Archives
Method A: Apply Spell Check with keyboards
The easiest way to apply Spelling check is to press the keyboard of F7. Press the F7 keyboard, then the Spelling and Grammar dialog box pops us to check your text.
Method B: Spell check button in classic toolbar if you have Classic Menu for Office
If you have Classic Menu for Office on your
computer, you will find the same toolbar under Menus tab as that in
Microsoft Excel 2003/XP(2002)/2000. So you can find the Spell Check
button  in the same place of toolbar.
in the same place of toolbar.
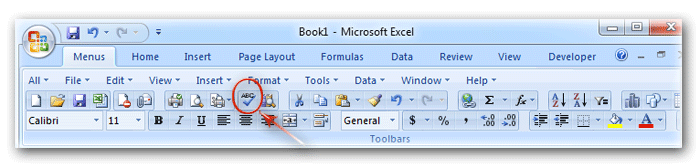
Figure 1: Spell Check button in classic toolbar
Method C: Spell check button in Additional Toolbar if you have Classic Menu for Office
If you have installed Classic Menu for Office on
your computer, apart from the toolbar, you can also find the Spell
Check button  in Additional Toolbar.
in Additional Toolbar.
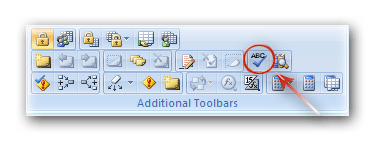
Figure 2: Spell Check button in Additional Toolbars
Method D: Spell check in classic menus if you have Classic Menu for Office
Apart from the Spell Check button in toolbar, you can also find the Spell Check command in menus:
- Click the Tools drop down menu in Menus tab;
- The first item is spelling, that’s
 Spell Check functionality.
Spell Check functionality.
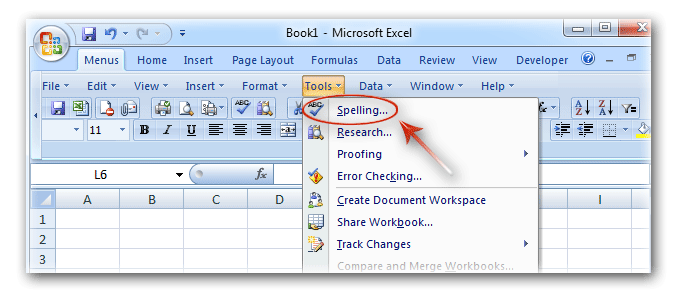
Figure 3: Spell Check in classic menus
Method E: Find out Spell Check button in Ribbon
Except keyboard of F7 and Spell Check button in
toolbar, you are also able to apply Spelling check command from Excel
2007/2010/2013 Ribbon:
- Click the Review tab;
- Go to Proofing group;
- Then you will view the Spelling button
 , that’s Spell Check command.
, that’s Spell Check command.
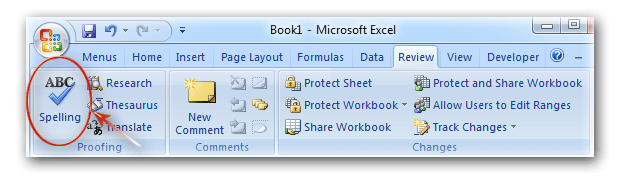
Figure 4: Spell Check button in Ribbon
Classic Menu for Office
Brings the familiar classic menus and toolbars back to Microsoft
Office 2007, 2010 and 2013. You can use Office 2007/2010/2013
immediately without any training. Supports all languages, and all new
commands of 2007, 2010 and 2013 have been added into the classic
interface.
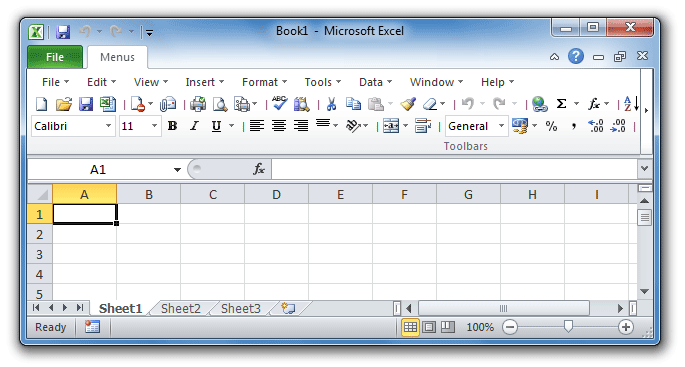
Screen Shot of Classic Menu for Excel

Microsoft Excel 2007 | ||
| ARROW KEYS | Move one cell up, down, left, or right in a worksheet. CTRL+ARROW KEY moves to the edge of the current data region (data region: A range of cells that contains data and that is bounded by empty cells or datasheet borders.) in a worksheet. SHFT+ARROW KEY extends the selection of cells by one cell. CTRL+SHFT+ARROW KEY extends the selection of cells to the last nonblank cell in the same column or row as the active cell, or if the next cell is blank, extends the selection to the next nonblank cell | + – |
| BACKSPACE | Deletes one character to the left in the Formula Bar in Microsoft Excel. Also clears the content of the active cell. In cell editing mode, it deletes the character to the left of the insertion point. | + – |
| DELETE | Removes the cell contents (data and formulas) from selected cells without affecting cell formats or comments. In cell editing mode, it deletes the character to the right of the insertion point. | + – |
| END | Moves to the cell in the lower-right corner of the window when SCROLL LOCK is turned on. Also selects the last command on the menu when a menu or submenu is visible. CTRL+END moves to the last cell on a worksheet, in the lowest used row of the rightmost used column. If the cursor is in the formula bar, CTRL+END moves the cursor to the end of the text. CTRL+SHFT+END extends the selection of cells to the last used cell on the worksheet (lower-right corner). If the cursor is in the formula bar, CT | + – |
| ENTER | Completes a cell entry from the cell or the Formula Bar, and selects the cell below (by default). In a data form, it moves to the first field in the next record. Opens a selected menu (press F10 to activate the menu bar) or performs the action for a selected command. In a dialog box, it performs the action for the default command button in the dialog box (the button with the bold outline, often the OK button). ALT+ENTER starts a new line in the same cell. CTRL+ENTER fills the selected cell range | + – |
| ESC | Cancels an entry in the cell or Formula Bar in Microsoft Excel. Closes an open menu or submenu, dialog box, or message window. It also closes full screen mode when this mode has been applied, and returns to normal screen mode to display the Ribbon and status bar again. | + – |
| HOME | Moves to the beginning of a row in a worksheet. Moves to the cell in the upper-left corner of the window when SCROLL LOCK is turned on. Selects the first command on the menu when a menu or submenu is visible. CTRL+HOME moves to the beginning of a worksheet. CTRL+SHFT+HOME extends the selection of cells to the beginning of the worksheet. | + – |
| PAGE DOWN | Moves one screen down in a worksheet. ALT+PAGE DOWN moves one screen to the right in a worksheet. CTRL+PAGE DOWN moves to the next sheet in a workbook. CTRL+SHFT+PAGE DOWN selects the current and next sheet in a workbook. | + – |
| PAGE UP | Moves one screen up in a worksheet. ALT+PAGE UP moves one screen to the left in a worksheet. CTRL+PAGE UP moves to the previous sheet in a workbook. CTRL+SHFT+PAGE UP selects the current and previous sheet in a workbook. | + – |
| SPACEBAR | In a dialog box, performs the action for the selected button, or selects or clears a check box. CTRL+SPACEBAR selects an entire column in a worksheet. SHFT+SPACEBAR selects an entire row in a worksheet. CTRL+SHFT+SPACEBAR selects the entire worksheet. If the worksheet contains data, CTRL+SHFT+SPACEBAR selects the current region. Pressing CTRL+SHFT+SPACEBAR a second time selects the current region and its summary rows. Pressing CTRL+SHFT+SPACEBAR a third time selects the entire worksheet. Wh | + – |
| TAB | Moves one cell to the right in a worksheet. Moves between unlocked cells in a protected worksheet. Moves to the next option or option group in a dialog box. SHFT TAB moves to the previous cell in a worksheet or the previous option in a dialog box in Microsoft Excel. CTRL TAB switches to the next tab in dialog box. CTRL SHFT TAB switches to the previous tab in a dialog box. | + – |

Microsoft Excel 2007 | ||
| F1 | Displays the Microsoft Office Excel Help task pane. CTRL+F1 displays or hides the Ribbon, a component of the Microsoft Office Fluent user interface. ALT+F1 creates a chart of the data in the current range. ALT+SHFT+F1 inserts a new worksheet. | + – |
| F2 | Edits the active cell and positions the insertion point at the end of the cell contents. It also moves the insertion point into the Formula Bar when editing in a cell is turned off. SHFT+F2 adds or edits a cell comment. CTRL+F2 displays the Print Preview window. | + – |
| F3 | Displays the Paste Name dialog box. SHFT+F3 displays the Insert Function dialog box. | + – |
| F4 | Repeats the last command or action, if possible. CTRL+F4 closes the selected workbook window. | + – |
| F5 | Displays the Go To dialog box. CTRL F5 restores the window size of the selected workbook window in Microsoft Excel. | + – |
| F6 | Switches between the worksheet, Ribbon, task pane, and Zoom controls. In a worksheet that has been split (View menu, Manage This Window, Freeze Panes, Split Window command), F6 includes the split panes when switching between panes and the Ribbon area. SHFT+F6 switches between the worksheet, Zoom controls, task pane, and Ribbon. CTRL+F6 switches to the next workbook window when more than one workbook window is open. | + – |
| F7 | Displays the Spelling dialog box to check spelling in the active worksheet or selected range. CTRL+F7 performs the Move command on the workbook window when it is not maximized. Use the arrow keys to move the window, and when finished press ENTER, or ESC to cancel. | + – |
| F8 | Turns extend mode on or off. In extend mode, Extended Selection appears in the status line, and the arrow keys extend the selection. SHFT+F8 enables you to add a nonadjacent cell or range to a selection of cells by using the arrow keys. CTRL+F8 performs the Size command (on the Control menu for the workbook window) when a workbook is not maximized. ALT+F8 displays the Macro dialog box to create, run, edit, or delete a macro. | + – |
| F9 | Calculates all worksheets in all open workbooks. SHFT F9 calculates the active worksheet in Microsoft Excel. CTRL ALT F9 calculates all worksheets in all open workbooks, regardless of whether they have changed since the last calculation. CTRL ALT SHFT F9 rechecks dependent formulas, and then calculates all cells in all open workbooks, including cells not marked as needing to be calculated. CTRL F9 minimizes a workbook window to an icon. | + – |
| F10 | Turns key tips on or off. SHFT F10 displays the shortcut menu for a selected item in Microsoft Excel. ALT SHFT F10 displays the menu or message for a smart tag. If more than one smart tag is present, it switches to the next smart tag and displays its menu or message. CTRL F10 maximizes or restores the selected workbook window. | + – |
| F11 | Creates a chart of the data in the current range. SHFT+F11 inserts a new worksheet. ALT+F11 opens the Microsoft Visual Basic Editor, in which you can create a macro by using Visual Basic for Applications (VBA). | + – |
| F12 | Displays the Save As dialog box. | + – |

| Shortcut | Command | How useful |
CTRL combination shortcut keys
Microsoft Excel 2007 | ||
| CTRL+SHFT+( | Unhides any hidden rows within the selection. | + – |
| CTRL+SHFT+) | Unhides any hidden columns within the selection. | + – |
| CTRL+SHFT+& | Applies the outline border to the selected cells. | + – |
| CTRL+SHFT_ | Removes the outline border from the selected cells. | + – |
| CTRL SHFT ~ | Applies the General number format in Microsoft Excel. | + – |
| CTRL+SHFT+$ | Applies the Currency format with two decimal places (negative numbers in parentheses). | + – |
| CTRL+SHFT+% | Applies the Percentage format with no decimal places. | + – |
| CTRL+SHFT+^ | Applies the Exponential number format with two decimal places. | + – |
| CTRL+SHFT+# | Applies the Date format with the day, month, and year. | + – |
| CTRL+SHFT+@ | Applies the Time format with the hour and minute, and AM or PM. | + – |
| CTRL+SHFT+! | Applies the Number format with two decimal places, thousands separator, and minus sign (-) for negative values. | + – |
| CTRL+SHFT+* | Selects the current region around the active cell (the data area enclosed by blank rows and blank columns). In a PivotTable, it selects the entire PivotTable report. | + – |
| CTRL+SHFT+: | Enters the current time. | + – |
| CTRL+SHFT+ | Copies the value from the cell above the active cell into the cell or the Formula Bar. | + – |
| CTRL SHFT Plus ( ) | Displays the Insert dialog box to insert blank cells in Microsoft Excel. | + – |
| CTRL+Minus (-) | Displays the Delete dialog box to delete the selected cells. | + – |
| CTRL+; | Enters the current date. | + – |
| CTRL+` | Alternates between displaying cell values and displaying formulas in the worksheet. | + – |
| CTRL+' | Copies a formula from the cell above the active cell into the cell or the Formula Bar. | + – |

Saya yakin di komputer yang kamu gunakan saat ini ada program microsoft officenya. salah satu program office yang paling sering digunakan selain microsoft word adalah microsoft excel. kegunaan utama microsoft excel adalah pengolahan data yang menggunakan tabel kolom dan bari
s. Namun, tahukah kamu kalau excel bisa digunakan untuk sesuatu yang lebih menyenangkan?
Ya, lebih menyenangkan.
Karena excel bisa digunakan untuk membuat program yang berbasis VBA (visual
basic). Bentuk program bisa bermacam-macam, salah satunya adalah game. kalau
tidak percaya, cobalah download permainan “snake” dan “tetris” yang dibuat
menggunakan excel. Untuk memainkannya, tentu harus dibuka dengan program
microsoft excel.
Jika saat membuka,
permainan itu tak bisa berjalan, itu karena kamu belum mengaktifkan “macro”.
Secara default, macro pada microsoft excel memang tidak diaktifkan (dissable),
karena memang ada beberapa resiko kalau macro aktif. Aktifnya macro akan
memberi kemungkinan serangan virus melalui excel. tetapi kamu tidak usah
khawatir jika dikomputermu sudah ada anti virusnya. Untuk mengetahui lebih dalam
mengenai macro dan cara men-settingnya, kamu bisa membuka help pada microsoft
excel. Caranya, saat membuka excel tekan tombol F1, lalu muncul window “help”,
pilih menu “macros”.
Untuk microsoft office 2007
atau 2010, kamu bisa mngatur macro dengan cara, klik pada “office button” di
pojok kiri atas. Pada menu paling bawah pilih excel options, lalu pilih Trust
Center, pilih Trust Center Settings …, terakhir pilih macro setting. Pada Macro
Setting ini kamu bisa mengaktifkan atau menon aktifkan macro.

Kelebihan Microsoft Excel 2007 :
Fitur lebih mudah dieksplorasi dibanding edisi sebelumnya.
Word dilengkapi tool dasar untuk desktop publishing.
Formula pada Excel lebih mudah direferensikan.
Tampilan menu yang praktis yang semakin memudahkan Anda dalam
bekerja.
Outlook menambahkan fitur ‘Task and Time Management’.
Perbaikan integrasi antar aplikasi dalam Office 2007.
File yang korup kini lebih mudah di selamatkan.
Microsoft Excel 2007 membuat Anda lebih leluasa dalam
menjelajahi banyak data dalam worksheet karena Ms. 2007 yang menyediakan
1.084.576 baris dan 16.384 kolom.
Performa manajemen memori yang lebih besar disbanding
pendahulunya yaitu 2 GB sedangkan Ms. 2003 hanya 1 GB.
Anda dapat menggunakan berbagai theme yang akan mempermudah Anda
dalam memformat data.
Terdapat conditional
formatting untuk mempermudah penandaan data secara visual untuk keperluan
analisis dan presentasi data.
Penulisan formula yang
lebih mudah.
Fungsi AutoComplete yang dapat menuliskan sintak-sintak rumus
yang tepat.
Ada Rumus OLAP (On line Analitycal Processing).
Tampilan grafik baru yang mempunyai efek-efek tiga dimensi,
transparansi, dan bayangan objek.
Fitur Sharing antar aplikasi dapat digunakan dengan cukup mudah
antar aplikasi Office seperti Word dan Power Point.
Pivot Table cukup mudah digunakan.
Terdapat file format Office Open XML.
Kekurangan Microsoft Excel 2007 :
Perubahan desain yang drastis sehingga mengharuskan pengguna
baru untuk mempelajari lagi dan membutuhkan waktu hingga terbiasa.
Antarmuka baru yang dihadirkan tidak selalu intuitif.
Tab kontekstual dan style gallery agak mengganggu.
Pengguna Office edisi sebelumnya (2000 dan 2003) perlu
menginstal converter untuk dapat membukan file Office 2007.
Menyimpan
file untuk web terasa lebih kompleks dibanding pada edisi sebelumnya
Kelebihan Microsoft Excel 2003 :
· Kecepatan Micro Ms. 2003 lebih cepat
dibandingkan Ms. 2007.
· Installer tidak terlalu besar.
· Lebih optimal bagi Anda yang menggunakan
Office secara umum.
· Lebih familiar karena sudah biasa digunakan.
· Lebih ringan sehingga penggunaannya lebih
muda.
· Di Excel 2003, jika Anda melakukan seleksi pada
sebuah area, kemudian melakukan drag- drop seleksi tersebut ke sebuah chart,
maka terdapat fitur penambahan data otomatis. Di Excel 2007, Anda tidak akan
menemukan fitur ini.
· Di Excel 2003, kustomisasi toolbar sangat
fleksibel.
· Di Excel 2003 Anda dapat menggunakan pattern
yang bermacam-macam pada cell dan chart, di Excel 2007 Anda tidak akan
menemukannya.
· Terdapat fitur export atau save as ke format dbf
yang bahkan tidak dimiliki oleh Ms. 2007.
Kekurangan Microsoft Excel 2003 :
· Fitur web yang tersedia masih kurang lengkap.
· Ukuran file yang dihasilkan lebih besar
dibandingkan Ms. 2007.
· Tingkat keamanannya tidak sebanding dengan Ms.
2007.
· Tampilannya masih tampak jadul.
· Menu yang tersedia tampak tidak beraturan.
· Terdapat sidebar pada starup sehingga
mempersempit are pada lembar kerja.
· Memiliki kolom dan baris yang lebih sedikit
disbanding Ms. 2007.
· Performa memori yang hanya 1 GB dibandingkan
dengan Ms. 2007 yaitu 2 GB

Pada tahun 1982,
Microsoft membuat sebuah program spreadsheet yang disebut dengan Multiplan, yang
sangat populer dalam sistem-sistem CP/M, tapi tidak dalam sistem MS-DOS mengingat di sana sudah berdiri saingannya,
yakni Lotus 1-2-3. Hal ini
membuat Microsoft memulai pengembangan sebuah program spreadsheet yang baru
yang disebut dengan Excel,
dengan tujuan, seperti yang dikatakan oleh Doug Klunder, "do everything
1-2-3 does and do it better/melakukan apa yang dilakukan oleh 1-2-3 dan
lebih baik lagi".
Versi pertama Excel dirilis untuk
Macintosh pada tahun 1985 dan versi Windows-nya
menyusul (dinomori versi 2.0) pada November 1987. Lotus ternyata terlambat turun ke pasar program spreadsheet
untuk Windows, dan pada tahun tersebut, Lotus 1-2-3 masih berbasis MS-DOS. Pada
tahun 1988, Excel
pun mulai menggeser 1-2-3 dalam pangsa pasar program spreadsheet dan menjadikan Microsoft sebagai salah
satu perusahaan pengembang aplikasi perangkat lunak untuk komputer pribadi yang
andal. Prestasi ini mengukuhkan Microsoft sebagai kompetitor yang sangat kuat
bagi 1-2-3 dan bahkan mereka mengembangkannya lebih baik lagi. Microsoft,
dengan menggunakan keunggulannya, rata-rata merilis versi Excel baru setiap dua
tahun sekali, dan versi Excel untuk Windows terakhir adalah Microsoft Office
Excel 2010 (Excel 14), sementara untuk Macintosh (Mac OS X), versi terakhirnya
adalah Excel for Mac.
Pada awal-awal peluncurannya,
Excel menjadi sasaran tuntutan perusahaan lainnya yang bergerak dalam bidang
industri finansial yang telah menjual sebuah perangkat lunak yang juga memiliki
nama Excel. Akhirnya, Microsoft pun mengakhiri tuntutan tersebut dengan
kekalahan dan Microsoft harus mengubah nama Excel menjadi "Microsoft Excel"
dalam semua rilis pers dan dokumen Microsoft.
Meskipun demikian, dalam prakteknya, hal ini diabaikan dan bahkan Microsoft
membeli Excel dari perusahaan yang sebelumnya menuntut mereka, sehingga
penggunaan nama Excel saja tidak akan membawa masalah lagi. Microsoft juga
sering menggunakan huruf XLsebagai
singkatan untuk program tersebut, yang meskipun tidak umum lagi, ikon yang
digunakan oleh program tersebut masih terdiri atas dua huruf tersebut (meski
diberi beberapa gaya penulisan). Selain itu, ekstensi default dari spreadsheet yang dibuat oleh Microsoft Excel
hingga versi 11.0 (Excel 2003) adalah *.xls sedangkan mulai Microsoft Office
Excel 2007 (versi 12.0) ekstensi default-nya adalah *.xlsx yang mendukung
format HTML namun dengan isi yang sama memiliki ukuran file yang lebih kecil
jika dibandingkan dengan versi-versi Excel sebelumnya.
Excel menawarkan banyak
keunggulan antarmuka jika dibandingkan dengan program spreadsheet yang mendahuluinya, tapi esensinya
masih sama dengan VisiCalc (perangkat lunak spreadsheet yang terkenal
pertama kali): Sel disusun dalam baris dan kolom, serta mengandung data atau formula dengan berisi referensi absolut atau
referensi relatif terhadap sel lainnya.
Excel merupakan program spreadsheet pertama yang mengizinkan pengguna
untuk mendefinisikan bagaimana tampilan darispreadsheet yang mereka sunting: font, atribut
karakter, dan tampilan setiap sel. Excel juga menawarkan penghitungan kembali
terhadap sel-sel secara cerdas, di mana hanya sel yang berkaitan dengan sel
tersebut saja yang akan diperbarui nilanya (di mana program-program spreadsheet lainnya akan menghitung ulang
keseluruhan data atau menunggu perintah khusus dari pengguna). Selain itu,
Excel juga menawarkan fitur pengolahan grafik yang sangat baik.
Ketika pertama kali dibundel ke
dalam Microsoft
Office pada
tahun 1993,
Microsoft pun mendesain ulang tampilan antarmuka yang digunakan oleh Microsoft
Word dan Microsoft PowerPoint untuk mencocokkan dengan tampilan Microsoft
Excel, yang pada waktu itu menjadi aplikasi spreadsheet yang paling disukai.
Sejak tahun 1993, Excel telah
memiliki bahasa pemrograman Visual Basic for Applications (VBA), yang dapat menambahkan kemampuan Excel
untuk melakukan automatisasi di dalam Excel dan juga menambahkan fungsi-fungsi
yang dapat didefinisikan oleh pengguna (user-defined functions/UDF)
untuk digunakan di dalam worksheet.
Dalam versi selanjutnya, bahkan Microsoft menambahkan sebuah integrated development
environment (IDE)
untuk bahasa VBA untuk Excel, sehingga memudahkan programmer untuk melakukan
pembuatan program buatannya. Selain itu, Excel juga dapat merekam semua yang
dilakukan oleh pengguna untuk menjadimacro, sehingga mampu melakukan
automatisasi beberapa tugas. VBA juga mengizinkan pembuatan form dan kontrol
yang terdapat di dalam worksheet untuk dapat berkomunikasi dengan penggunanya.
Bahasa VBA juga mendukung penggunaan DLL ActiveX/COM, meski
tidak dapat membuatnya. Versi VBA selanjutnya menambahkan dukungan terhadap class module sehingga mengizinkan penggunaan teknik pemrograman berorientasi objek dalam VBA.
Fungsi automatisasi yang
disediakan oleh VBA menjadikan Excel sebagai sebuah target virus-virus macro. Ini
merupakan problem yang sangat serius dalam dunia korporasi hingga para pembuat antivirus mulai menambahkan dukungan untuk mendeteksi
dan membersihkan virus-virus
macro dari berkas Excel.
Akhirnya, meski terlambat, Microsoft juga mengintegrasikan fungsi untuk
mencegah penyalahgunaan macro dengan menonaktifkan macro secara
keseluruhan, atau menngaktifkan macro ketika mengaktifkan workbook, atau
mempercayai macro yang dienkripsi dengan menggunakan sertifikat digital yang tepercaya.

B. Fungsi Tabel :
Fungsi HLOOKUP dan VLOOKUP digunakan untuk membaca tabel secara vertikal (VLOOKUP) atau secara horizontal (HLOOKUP),
penulisanya : =HLOOKUP(lookup_value,table_array,row_index_num,…)
=VLOOKUP(lookup_value,table_array,row_index_num,…)
Fungsi HLOOKUP dan VLOOKUP digunakan untuk membaca tabel secara vertikal (VLOOKUP) atau secara horizontal (HLOOKUP),
penulisanya : =HLOOKUP(lookup_value,table_array,row_index_num,…)
=VLOOKUP(lookup_value,table_array,row_index_num,…)
Fungsi yang sering digunakan
1. fungsi Sum :
Digunakan untuk menjumlahkan sekumpulan data pada satu range, penulisannya : =SUM(number1,number2,..)
1. fungsi Sum :
Digunakan untuk menjumlahkan sekumpulan data pada satu range, penulisannya : =SUM(number1,number2,..)
2.
Fungsi Average :
Digunakan untuk mencari nilai rata-rata,
penulisannya : =average(number1,number2,…)
3. Fungsi Max :
Digunakan untuk mencari nilai tertinggi dari sekumpulan data, penulisannya : =max(number1,number2,…)
4. Fungsi Min:
Digunakan untuk mencari nilai terendah dari sekumpulan data, penulisannya : =max(number1,number2,…)
5. fungsi Count :
Digunakan untuk menghitung jumlah data dari range yang kita pilih
6. Fungsi Stedev :
Digunakan untuk menentukan standart devisiasi dari suatu range, penulisannya : =stedev(number1,number2,…)
7. Fungsi Var :
Digunakan untuk menentukan nilai varience dari suatu range, penulisannya : =var(number1,number2,…)
Digunakan untuk mencari nilai rata-rata,
penulisannya : =average(number1,number2,…)
3. Fungsi Max :
Digunakan untuk mencari nilai tertinggi dari sekumpulan data, penulisannya : =max(number1,number2,…)
4. Fungsi Min:
Digunakan untuk mencari nilai terendah dari sekumpulan data, penulisannya : =max(number1,number2,…)
5. fungsi Count :
Digunakan untuk menghitung jumlah data dari range yang kita pilih
6. Fungsi Stedev :
Digunakan untuk menentukan standart devisiasi dari suatu range, penulisannya : =stedev(number1,number2,…)
7. Fungsi Var :
Digunakan untuk menentukan nilai varience dari suatu range, penulisannya : =var(number1,number2,…)

A.Fungsi Logika
Fungsi logika adalah fungsi yang digunakan untuk menyelesaikan perhitungan-perhitungan yang berhubungan dengan pengambilan keputusan fungsi logika yang digunakan adalah :
1. Fungsi If :
Bentuk penulisannya : =If(kondisi,nilai jika benar,nilai jika salah)
Contoh : =If(A5<17,”anak-anak”,”dewasa”)>30,”panas”,if(A5>0,”hangat”,”dingin”))
2. Fungsi String
Fungsi string berfungsi untuk mengubah isi text numeric menjadi bilangan
1. Fungsi VALUE :
digunakan untuk merubah nilai value menjadi nilai text,
penulisannya : =VALUE(text)
2. Fungsi FIND :
digunakan untuk menghasilkan posisi substring dari sebuah string atau suatu nomor yang dicari,penulisannya : =FIND(cari text,pada text,mulai nomor)
3. Fungsi MID
digunakan untu mengambil karakter tertentu dari sederet karakter, penulisannya : =MID(text,posisi awal,jumlah karakter)
4. Fungsi LEFT atau RIGHT :
digunakan untuk mengambil substring sebelah kiri atau kanan string, penulisannya =LEFT atau =RIGHT(text,jumlah karakter)
5. Fungsi REPLACE :
digunakan untuk menggantikan substring dengan substring lain dalam sebuah string (sederetan karakter atau karakter),
penulisannya : =REPLACE(text lama,nomor awal,jumlah karakter,text baru)
6. Fungsi CONCATENATE :
digunakan untuk menggabungkan string menjadi satu kalimat maksimal 30 string,
penulisannya : =CONCATENATE(text1,text2,…)
Fungsi logika adalah fungsi yang digunakan untuk menyelesaikan perhitungan-perhitungan yang berhubungan dengan pengambilan keputusan fungsi logika yang digunakan adalah :
1. Fungsi If :
Bentuk penulisannya : =If(kondisi,nilai jika benar,nilai jika salah)
Contoh : =If(A5<17,”anak-anak”,”dewasa”)>30,”panas”,if(A5>0,”hangat”,”dingin”))
2. Fungsi String
Fungsi string berfungsi untuk mengubah isi text numeric menjadi bilangan
1. Fungsi VALUE :
digunakan untuk merubah nilai value menjadi nilai text,
penulisannya : =VALUE(text)
2. Fungsi FIND :
digunakan untuk menghasilkan posisi substring dari sebuah string atau suatu nomor yang dicari,penulisannya : =FIND(cari text,pada text,mulai nomor)
3. Fungsi MID
digunakan untu mengambil karakter tertentu dari sederet karakter, penulisannya : =MID(text,posisi awal,jumlah karakter)
4. Fungsi LEFT atau RIGHT :
digunakan untuk mengambil substring sebelah kiri atau kanan string, penulisannya =LEFT atau =RIGHT(text,jumlah karakter)
5. Fungsi REPLACE :
digunakan untuk menggantikan substring dengan substring lain dalam sebuah string (sederetan karakter atau karakter),
penulisannya : =REPLACE(text lama,nomor awal,jumlah karakter,text baru)
6. Fungsi CONCATENATE :
digunakan untuk menggabungkan string menjadi satu kalimat maksimal 30 string,
penulisannya : =CONCATENATE(text1,text2,…)

Menulis Rumus
1.Operasi Logika
Dibawah ini terdapat operasi logika anda dapat menggunakan operasi resali atau perbandingan dengan lambang yang digunakan pada Excel dan fungsinya sebagai berikut :
a. = : sama dengan
b. > : lebih besar dari
c. < : lebih kecil dari d. >= : lebih besar atau sama dengan
e. <= : lebih kecil atau sama dengan f. <> : tidak sama dengan
1.Operasi Logika
Dibawah ini terdapat operasi logika anda dapat menggunakan operasi resali atau perbandingan dengan lambang yang digunakan pada Excel dan fungsinya sebagai berikut :
a. = : sama dengan
b. > : lebih besar dari
c. < : lebih kecil dari d. >= : lebih besar atau sama dengan
e. <= : lebih kecil atau sama dengan f. <> : tidak sama dengan
2. Menggunakan Fungsi
Fungsi sebenarnya adalah rumus yang sudah ada disediakan oleh Excel 2003, yang akan membantu dalam proses perhitungan. Kita tinggal memanfaatkan sesuai dengan kebutuhan. Umumnya penulisan Fungsi harus dilengkapi dengan argumen, baik erupa angka, label, rumus, alamat sel atau range. Argumen ini harus ditulis dengan diapit tanda kurung ().
Fungsi sebenarnya adalah rumus yang sudah ada disediakan oleh Excel 2003, yang akan membantu dalam proses perhitungan. Kita tinggal memanfaatkan sesuai dengan kebutuhan. Umumnya penulisan Fungsi harus dilengkapi dengan argumen, baik erupa angka, label, rumus, alamat sel atau range. Argumen ini harus ditulis dengan diapit tanda kurung ().

1. Cell : merupakan bagian terkecil dari worksheet yng dapat
diisi dengan jumlah karakter (max. 255 karakter) isi cell dapat berupa value,
formula atau text. Contoh : cell A3, cell D5
2.
Worksheet (lembar Kerja) : merupakan kumpulan dari 256 kolom dan 65536 baris.
3.
Workbook (buku kerja) : merupakan kumpulan dari 256 worksheet (berlabel sheet1
sampai sheet 256)
4.
Range : merupakan sekelompok cell yang akan mendapataksi sama sesuai perintah
yang anda jalankan. Pemberian alamat/ address dilakukan mulai dari cell sudut
kiri atas sampai cell sudut kanan bawah. Contoh : A4:D6 →
range mulai dari cell A4 sampai cell D6
5.
Alamat Relatif : merupakan alamat yang jika dituliskan kedalam bentuk rumus
atau fungsi akan berubah jika dicopy ke cell lain.
Contoh : cell berisi formula A5*6 ,B3 dicopy ke C5 formula pada C5 berubah menjadi B8*6
Contoh : cell berisi formula A5*6 ,B3 dicopy ke C5 formula pada C5 berubah menjadi B8*6
6.
Alamat Semi Absolut : merupakan alamat yang dituliskan dengan tanda $ didepan
baris atau kolomsehingga nilai tidak akan berubah.
Contoh : Cell B1 berisi formula $A1*7,B1 dicopy kan ke D5 formula pada D5 menjadi $A5*7
Contoh : Cell B1 berisi formula $A1*7,B1 dicopy kan ke D5 formula pada D5 menjadi $A5*7
7.
Alamat Absolut : merupakan alamat yang dituliskan dengan tanda $ didepan baris
dan kolom.tekan tombol F4 untuk menghasilkan alamat absolut pada formula bar.
Contoh : cell B1 berisi formula $A$1&5,B1 dicopy kan ke C3 formula pada C3
menjadi $A$1*5
8.
Name Box : menunjukkan pada cell/ range yang aktif saat itu. Anda dapat juga
membuat nama range melalui kotak nama disebelah kiri formula bar.Contoh : Holla nama lain range A5:G7

a. Ikon Menu
Kontrol
Ikon menu kontrol Excel 2007 sangat berbeda dengan Excel 2003
yang hanya berisi instruksi-instruksi untuk mengubah posisi jendela. Dalam
Excel 2007, isi perintah-perintah ikon menu kontrol ini akan muncul saat ikon
menu kontrol tersebut diklik, sebagaimana ditampilkan dalam gambar berikut.
Tampilan kotak dialog ikon menu kontrol aplikasi Excel 2007
|
1.
New, merupakan
perintah untuk menampilkan lembar kerja kosong untuk dilakukan pengetikan
dokumen baru. Untuk memulai pekerjaan pada Microsoft Excel 2007 dilakukan
dengan klik pada ikon ini.
2.
Open, merupakan
perintah untuk membuka dokumen Microsoft Excel 2007 yang telah tersimpan dalam
hardisk, CD/DVDRom. USB Flashdisk, Disket, atau media simpan lain.
3.
Save,merupakan perintah untuk menyimpan
file lembar kerja Excel 2007 yang baru dibuat atau diedit, yang sebelumnya
pernah atau belum pernah tersimpan di dalam hardisk, CD/DVDROM, USB Flashdisk,
disket, atau media simpan lainnya.
4.
Save As, tombol ini memiliki fungsi yang sedikit
berbeda dengan perintah . Perintah sudah dilengkapi dengan fasilitas yang
apabila diklik terdiri atas perintah-perintah seperti ditampilkan pada gambar
berikut.
Keterangan:
§ Excel
Workbook, adalah perintah menyimpan dokumen dalam format file default dan
Microsoft Excel 2007.
§ Excel Macro
Enabled workbook, adalah perintah untuk menyimpan lembar kerja sebagai sebuah
template yang dapat digunakan untuk menyimpan lembar kerja ke format lain.
§ Excel Binary
Workbook, yaitu perintah untuk menyimpan lembar kerja ke beberapa format dan
diyakini dapat diakses dengan mudah.
§ Excel 97-2003
Workbook, digunakan untuk menyimpan lembar kerja dalam format yang sangat
cocok untuk diedit oleh Microsoft Excel 1997 hingga 2003.
§ Find add ins
for other File formats, perintah ini digunakan untuk mempelajari dari help
tentang add-ins untuk menyimpan format dokumen ke bentuk lain, misalnya ke
format PDF atau XPS.
§ Other Format,
adalah perintah untuk membuka kotak dialog Save As, sehingga kita leluasa
b. Quick Access Toolbar
Quick access toolbar letaknya di pojok kanan atas tepatnya di sebelah kiri ikon menu kontrol. Setiap tombol dikenali menurut bentuk-bentuk ikon gambar yang masing-masing mewakili perintah tertentu dan berbeda perintah antara tombol satu dengan tombol lainnya.
c. Baris Tab
Lingkungan kerja Excel 2007 sangat berbeda tampilannya dengan Microsoft Excel versi sebelumnya. Perbedaan tersebut terletak pada tampilan baris judul pull down menu yang fungsinya berubah menjadi baris judul tab/baris tab. Pada setiap tab terdiri atas kumpulan toolbar-toolbar.
d. Size Button
Size button digunakan untuk mengatur tampilan lembar kerja. Dalam layar Excel 2007 terdiri dari empat tombol sebagai berikut.
§ Minimize Untuk menutup
sementara Ms. Excel, jendela ditutup dan dikirim ke taskbar menjadi sebuah
ikon. Untuk membuka kembali klik pada ikon di taskbar.
§ Restore Mengembalikan
jendela Ms. Excel keukuran semula.
§ Maximize Mengubah
ukuran jendela Ms. Excel menjadi ukuran yang lebar.
§ Close Untuk menutup
jendela Ms. Excel.
e. Name Box
Name box merupakan toolbar yang berisi alamat suatu cell.
f. Formula Bar
Formula bar adalah tempat untuk menuliskan rumus (fungsi).
Keterangan :
1.
Tombol Cancel digunakan
untuk membatalkan pengisian sel melalui formula bar.
2.
Tombol Enter digunakan
untuk memasukkan teks atau formula pada sel yang ditentukan sebelumnya.
3.
Tombol Insert Function
digunakan untuk menyisipkan fungsi tertentu ke dalam sel.
g. Kolom
Kolom merupakan baris lajur yang berisi abjad A sampai IV (256 kolom, kolom maksimal).
h. Baris
Baris berisi angka 1 sampai 65.536 (jumlah baris maksimal).
i. Scroll Bar
Scroll bar merupakan bar penggulung yang dibedakan menjadi dua, yaitu vertical scroll bar dan horizontal scroll bar.
1.
Vertical scroll Bar berfungsi untuk menggulung
dokumen ke atas atau ke bawah.
2.
Horizontal scroll bar digunakan untuk menggulung
layar ke kiri dan ke kanan.
j. Tombol Navigasi Sheet
Tombol navigasi sheet adalah tombol yang digunakan untuk berpindah dari satu sheet ke sheet yang lain.
k. Baris Status
Baris status adalah baris yang berisi keterangan yang menunjukkan lembar kerja yang saat itu digunakan/dikerjakan.
l. Zoom
Zoom merupakan tombol untuk mengatur penampilan layar, mengecilkan dan membesarkan lembar kerja dalam layar.
Microsoft Excel merupakan perangkat lunak untuk mengolah data
secara otomatis meliputiperhitungan dasar, penggunaan fungsi-fungsi,
pembuatan grafik dan manajemen data.Perangkat lunak ini sangat membantu untuk
menyelesaikan permasalahan administratif mulai yang paling sedernaha
sampai yang lebih kompleks. Permasalahan sederhana tersebut misalnya
membuat rencana kebutuhan barang meliputi namabarang, jumlah barang dan
perkiraan harga barang. Contoh permasalahan yang lebih kompleks
adalah pembuatan laporan keuangan (general ledger) yang memerlukan
banyak perhitungan, manajemen data dengan menampilkan grafik atau pivot
tabel atau penggunaan fungsi-fungsi matematis ataupun logika pada sebuah
laporan. untuk lebih jelasnya fungsi-fungsi tersebut di sampaikan pada
paparan di bawah ini
|





