Method A: Apply Spell Check with keyboards
The easiest way to apply Spelling check is to press the keyboard of F7. Press the F7 keyboard, then the Spelling and Grammar dialog box pops us to check your text.
Method B: Spell check button in classic toolbar if you have Classic Menu for Office
If you have Classic Menu for Office on your
computer, you will find the same toolbar under Menus tab as that in
Microsoft Excel 2003/XP(2002)/2000. So you can find the Spell Check
button  in the same place of toolbar.
in the same place of toolbar.
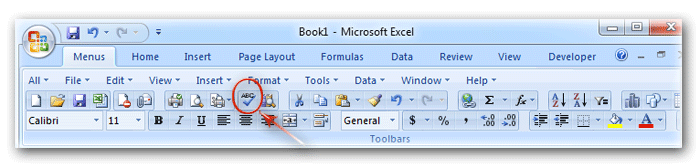
Figure 1: Spell Check button in classic toolbar
Method C: Spell check button in Additional Toolbar if you have Classic Menu for Office
If you have installed Classic Menu for Office on
your computer, apart from the toolbar, you can also find the Spell
Check button  in Additional Toolbar.
in Additional Toolbar.
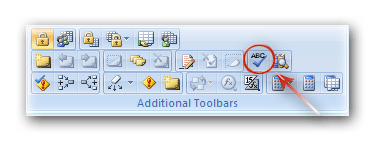
Figure 2: Spell Check button in Additional Toolbars
Method D: Spell check in classic menus if you have Classic Menu for Office
Apart from the Spell Check button in toolbar, you can also find the Spell Check command in menus:
- Click the Tools drop down menu in Menus tab;
- The first item is spelling, that’s
 Spell Check functionality.
Spell Check functionality.
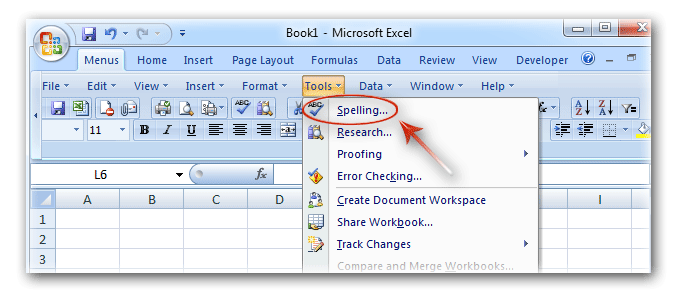
Figure 3: Spell Check in classic menus
Method E: Find out Spell Check button in Ribbon
Except keyboard of F7 and Spell Check button in
toolbar, you are also able to apply Spelling check command from Excel
2007/2010/2013 Ribbon:
- Click the Review tab;
- Go to Proofing group;
- Then you will view the Spelling button
 , that’s Spell Check command.
, that’s Spell Check command.
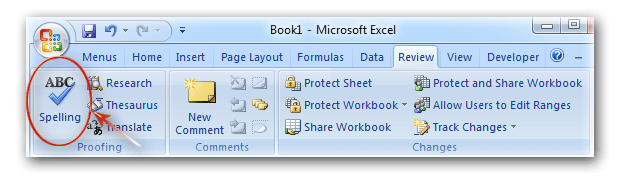
Figure 4: Spell Check button in Ribbon
Classic Menu for Office
Brings the familiar classic menus and toolbars back to Microsoft
Office 2007, 2010 and 2013. You can use Office 2007/2010/2013
immediately without any training. Supports all languages, and all new
commands of 2007, 2010 and 2013 have been added into the classic
interface.
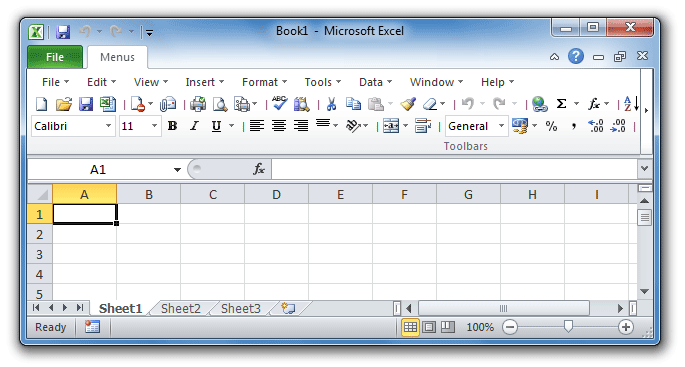
Screen Shot of Classic Menu for Excel
You can follow any responses to this entry through the RSS 2.0 feed. You can leave a response.
0 Responses



