Method A: Apply Spell Check with keyboards
The easiest way to apply Spelling check is to press the keyboard of F7. Press the F7 keyboard, then the Spelling and Grammar dialog box pops us to check your text.
Method B: Spell check button in classic toolbar if you have Classic Menu for Office
If you have Classic Menu for Office on your
computer, you will find the same toolbar under Menus tab as that in
Microsoft Excel 2003/XP(2002)/2000. So you can find the Spell Check
button  in the same place of toolbar.
in the same place of toolbar.
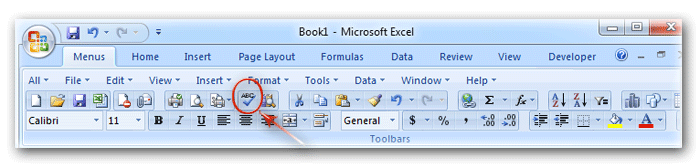
Figure 1: Spell Check button in classic toolbar
Method C: Spell check button in Additional Toolbar if you have Classic Menu for Office
If you have installed Classic Menu for Office on
your computer, apart from the toolbar, you can also find the Spell
Check button  in Additional Toolbar.
in Additional Toolbar.
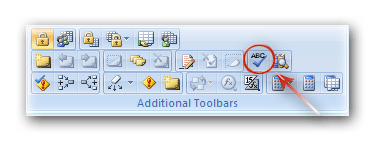
Figure 2: Spell Check button in Additional Toolbars
Method D: Spell check in classic menus if you have Classic Menu for Office
Apart from the Spell Check button in toolbar, you can also find the Spell Check command in menus:
- Click the Tools drop down menu in Menus tab;
- The first item is spelling, that’s
 Spell Check functionality.
Spell Check functionality.
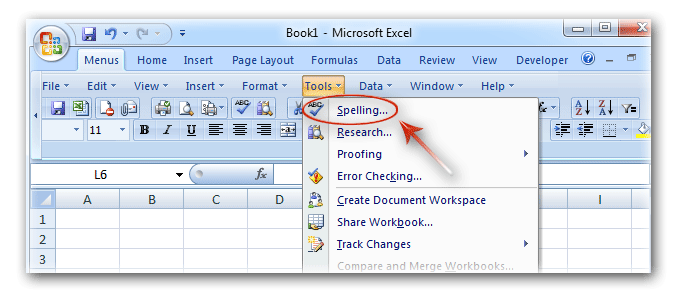
Figure 3: Spell Check in classic menus
Method E: Find out Spell Check button in Ribbon
Except keyboard of F7 and Spell Check button in
toolbar, you are also able to apply Spelling check command from Excel
2007/2010/2013 Ribbon:
- Click the Review tab;
- Go to Proofing group;
- Then you will view the Spelling button
 , that’s Spell Check command.
, that’s Spell Check command.
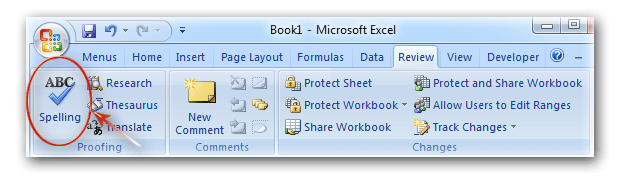
Figure 4: Spell Check button in Ribbon
Classic Menu for Office
Brings the familiar classic menus and toolbars back to Microsoft
Office 2007, 2010 and 2013. You can use Office 2007/2010/2013
immediately without any training. Supports all languages, and all new
commands of 2007, 2010 and 2013 have been added into the classic
interface.
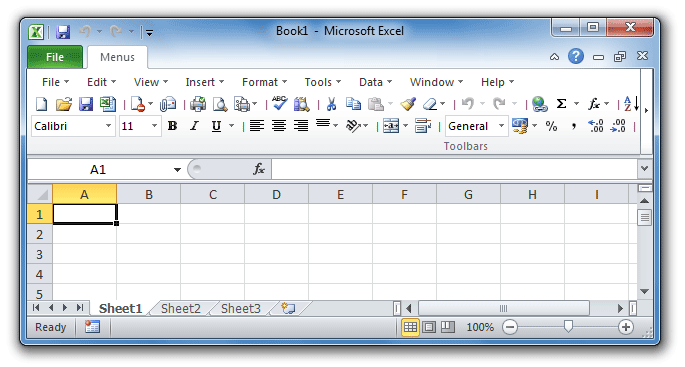
Screen Shot of Classic Menu for Excel

Microsoft Excel 2007 | ||
| ARROW KEYS | Move one cell up, down, left, or right in a worksheet. CTRL+ARROW KEY moves to the edge of the current data region (data region: A range of cells that contains data and that is bounded by empty cells or datasheet borders.) in a worksheet. SHFT+ARROW KEY extends the selection of cells by one cell. CTRL+SHFT+ARROW KEY extends the selection of cells to the last nonblank cell in the same column or row as the active cell, or if the next cell is blank, extends the selection to the next nonblank cell | + – |
| BACKSPACE | Deletes one character to the left in the Formula Bar in Microsoft Excel. Also clears the content of the active cell. In cell editing mode, it deletes the character to the left of the insertion point. | + – |
| DELETE | Removes the cell contents (data and formulas) from selected cells without affecting cell formats or comments. In cell editing mode, it deletes the character to the right of the insertion point. | + – |
| END | Moves to the cell in the lower-right corner of the window when SCROLL LOCK is turned on. Also selects the last command on the menu when a menu or submenu is visible. CTRL+END moves to the last cell on a worksheet, in the lowest used row of the rightmost used column. If the cursor is in the formula bar, CTRL+END moves the cursor to the end of the text. CTRL+SHFT+END extends the selection of cells to the last used cell on the worksheet (lower-right corner). If the cursor is in the formula bar, CT | + – |
| ENTER | Completes a cell entry from the cell or the Formula Bar, and selects the cell below (by default). In a data form, it moves to the first field in the next record. Opens a selected menu (press F10 to activate the menu bar) or performs the action for a selected command. In a dialog box, it performs the action for the default command button in the dialog box (the button with the bold outline, often the OK button). ALT+ENTER starts a new line in the same cell. CTRL+ENTER fills the selected cell range | + – |
| ESC | Cancels an entry in the cell or Formula Bar in Microsoft Excel. Closes an open menu or submenu, dialog box, or message window. It also closes full screen mode when this mode has been applied, and returns to normal screen mode to display the Ribbon and status bar again. | + – |
| HOME | Moves to the beginning of a row in a worksheet. Moves to the cell in the upper-left corner of the window when SCROLL LOCK is turned on. Selects the first command on the menu when a menu or submenu is visible. CTRL+HOME moves to the beginning of a worksheet. CTRL+SHFT+HOME extends the selection of cells to the beginning of the worksheet. | + – |
| PAGE DOWN | Moves one screen down in a worksheet. ALT+PAGE DOWN moves one screen to the right in a worksheet. CTRL+PAGE DOWN moves to the next sheet in a workbook. CTRL+SHFT+PAGE DOWN selects the current and next sheet in a workbook. | + – |
| PAGE UP | Moves one screen up in a worksheet. ALT+PAGE UP moves one screen to the left in a worksheet. CTRL+PAGE UP moves to the previous sheet in a workbook. CTRL+SHFT+PAGE UP selects the current and previous sheet in a workbook. | + – |
| SPACEBAR | In a dialog box, performs the action for the selected button, or selects or clears a check box. CTRL+SPACEBAR selects an entire column in a worksheet. SHFT+SPACEBAR selects an entire row in a worksheet. CTRL+SHFT+SPACEBAR selects the entire worksheet. If the worksheet contains data, CTRL+SHFT+SPACEBAR selects the current region. Pressing CTRL+SHFT+SPACEBAR a second time selects the current region and its summary rows. Pressing CTRL+SHFT+SPACEBAR a third time selects the entire worksheet. Wh | + – |
| TAB | Moves one cell to the right in a worksheet. Moves between unlocked cells in a protected worksheet. Moves to the next option or option group in a dialog box. SHFT TAB moves to the previous cell in a worksheet or the previous option in a dialog box in Microsoft Excel. CTRL TAB switches to the next tab in dialog box. CTRL SHFT TAB switches to the previous tab in a dialog box. | + – |

Microsoft Excel 2007 | ||
| F1 | Displays the Microsoft Office Excel Help task pane. CTRL+F1 displays or hides the Ribbon, a component of the Microsoft Office Fluent user interface. ALT+F1 creates a chart of the data in the current range. ALT+SHFT+F1 inserts a new worksheet. | + – |
| F2 | Edits the active cell and positions the insertion point at the end of the cell contents. It also moves the insertion point into the Formula Bar when editing in a cell is turned off. SHFT+F2 adds or edits a cell comment. CTRL+F2 displays the Print Preview window. | + – |
| F3 | Displays the Paste Name dialog box. SHFT+F3 displays the Insert Function dialog box. | + – |
| F4 | Repeats the last command or action, if possible. CTRL+F4 closes the selected workbook window. | + – |
| F5 | Displays the Go To dialog box. CTRL F5 restores the window size of the selected workbook window in Microsoft Excel. | + – |
| F6 | Switches between the worksheet, Ribbon, task pane, and Zoom controls. In a worksheet that has been split (View menu, Manage This Window, Freeze Panes, Split Window command), F6 includes the split panes when switching between panes and the Ribbon area. SHFT+F6 switches between the worksheet, Zoom controls, task pane, and Ribbon. CTRL+F6 switches to the next workbook window when more than one workbook window is open. | + – |
| F7 | Displays the Spelling dialog box to check spelling in the active worksheet or selected range. CTRL+F7 performs the Move command on the workbook window when it is not maximized. Use the arrow keys to move the window, and when finished press ENTER, or ESC to cancel. | + – |
| F8 | Turns extend mode on or off. In extend mode, Extended Selection appears in the status line, and the arrow keys extend the selection. SHFT+F8 enables you to add a nonadjacent cell or range to a selection of cells by using the arrow keys. CTRL+F8 performs the Size command (on the Control menu for the workbook window) when a workbook is not maximized. ALT+F8 displays the Macro dialog box to create, run, edit, or delete a macro. | + – |
| F9 | Calculates all worksheets in all open workbooks. SHFT F9 calculates the active worksheet in Microsoft Excel. CTRL ALT F9 calculates all worksheets in all open workbooks, regardless of whether they have changed since the last calculation. CTRL ALT SHFT F9 rechecks dependent formulas, and then calculates all cells in all open workbooks, including cells not marked as needing to be calculated. CTRL F9 minimizes a workbook window to an icon. | + – |
| F10 | Turns key tips on or off. SHFT F10 displays the shortcut menu for a selected item in Microsoft Excel. ALT SHFT F10 displays the menu or message for a smart tag. If more than one smart tag is present, it switches to the next smart tag and displays its menu or message. CTRL F10 maximizes or restores the selected workbook window. | + – |
| F11 | Creates a chart of the data in the current range. SHFT+F11 inserts a new worksheet. ALT+F11 opens the Microsoft Visual Basic Editor, in which you can create a macro by using Visual Basic for Applications (VBA). | + – |
| F12 | Displays the Save As dialog box. | + – |

| Shortcut | Command | How useful |
CTRL combination shortcut keys
Microsoft Excel 2007 | ||
| CTRL+SHFT+( | Unhides any hidden rows within the selection. | + – |
| CTRL+SHFT+) | Unhides any hidden columns within the selection. | + – |
| CTRL+SHFT+& | Applies the outline border to the selected cells. | + – |
| CTRL+SHFT_ | Removes the outline border from the selected cells. | + – |
| CTRL SHFT ~ | Applies the General number format in Microsoft Excel. | + – |
| CTRL+SHFT+$ | Applies the Currency format with two decimal places (negative numbers in parentheses). | + – |
| CTRL+SHFT+% | Applies the Percentage format with no decimal places. | + – |
| CTRL+SHFT+^ | Applies the Exponential number format with two decimal places. | + – |
| CTRL+SHFT+# | Applies the Date format with the day, month, and year. | + – |
| CTRL+SHFT+@ | Applies the Time format with the hour and minute, and AM or PM. | + – |
| CTRL+SHFT+! | Applies the Number format with two decimal places, thousands separator, and minus sign (-) for negative values. | + – |
| CTRL+SHFT+* | Selects the current region around the active cell (the data area enclosed by blank rows and blank columns). In a PivotTable, it selects the entire PivotTable report. | + – |
| CTRL+SHFT+: | Enters the current time. | + – |
| CTRL+SHFT+ | Copies the value from the cell above the active cell into the cell or the Formula Bar. | + – |
| CTRL SHFT Plus ( ) | Displays the Insert dialog box to insert blank cells in Microsoft Excel. | + – |
| CTRL+Minus (-) | Displays the Delete dialog box to delete the selected cells. | + – |
| CTRL+; | Enters the current date. | + – |
| CTRL+` | Alternates between displaying cell values and displaying formulas in the worksheet. | + – |
| CTRL+' | Copies a formula from the cell above the active cell into the cell or the Formula Bar. | + – |

Saya yakin di komputer yang kamu gunakan saat ini ada program microsoft officenya. salah satu program office yang paling sering digunakan selain microsoft word adalah microsoft excel. kegunaan utama microsoft excel adalah pengolahan data yang menggunakan tabel kolom dan bari
s. Namun, tahukah kamu kalau excel bisa digunakan untuk sesuatu yang lebih menyenangkan?
Ya, lebih menyenangkan.
Karena excel bisa digunakan untuk membuat program yang berbasis VBA (visual
basic). Bentuk program bisa bermacam-macam, salah satunya adalah game. kalau
tidak percaya, cobalah download permainan “snake” dan “tetris” yang dibuat
menggunakan excel. Untuk memainkannya, tentu harus dibuka dengan program
microsoft excel.
Jika saat membuka,
permainan itu tak bisa berjalan, itu karena kamu belum mengaktifkan “macro”.
Secara default, macro pada microsoft excel memang tidak diaktifkan (dissable),
karena memang ada beberapa resiko kalau macro aktif. Aktifnya macro akan
memberi kemungkinan serangan virus melalui excel. tetapi kamu tidak usah
khawatir jika dikomputermu sudah ada anti virusnya. Untuk mengetahui lebih dalam
mengenai macro dan cara men-settingnya, kamu bisa membuka help pada microsoft
excel. Caranya, saat membuka excel tekan tombol F1, lalu muncul window “help”,
pilih menu “macros”.
Untuk microsoft office 2007
atau 2010, kamu bisa mngatur macro dengan cara, klik pada “office button” di
pojok kiri atas. Pada menu paling bawah pilih excel options, lalu pilih Trust
Center, pilih Trust Center Settings …, terakhir pilih macro setting. Pada Macro
Setting ini kamu bisa mengaktifkan atau menon aktifkan macro.





